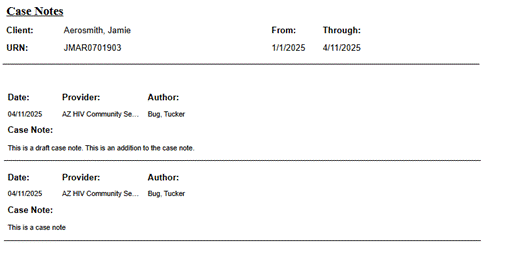220
220
The Case Notes feature in CAREWare provides users with a way to add case notes to client records.
Adding Case Notes to Client Records
1. Click Case Notes.

2. Click Case Note Entry.

3. Click Add.

View: Open an existing case note.
Add: Add a new case note.
Add with Templates: Add a new case note using a pre0dfined format.
Delete: Delete an existing case note.
Manage Templates: Manage templates used for case note entry.
Help: Access the CAREWare Knowledge Base article for Case Notes.
Back: return to the Case Notes menu.
Print or Export: Print or export a list of case note entries for the client.
Hide/Show Columns: Choose the columns to show in the list of case notes.
4. Complete the fields for Date, Add Service option, author, comment, and case note. Click Save.

NOTE: Case note authors are added under Employee Setup. Add Service opens the client’s services tab after the case note is saved.
Case Note Drafts
The Case Notes Auto-Draft feature in CAREWare prevents data loss related to accidentally closing the client record tab or being logged out of the system due to inactivity. The feature works by saving drafts of case notes until the user can complete and save them. When adding text to the case note, CAREWare auto saves your progress every 20 seconds. This prevents data loss should the user’s session timeout or if the user returns to a previous screen or closes the browser tab without saving the note. Case note drafts are accessed under Case Notes Drafts. CAREWare notes the number of drafts and date and time of the last draft.

Viewing Case Note Drafts
Case note drafts are accessed from the Case Notes menu.
Click Case Note Drafts.

This will pull up a list view of all current case note drafts for that specific client and user.
Editing and Saving Drafts to Case Notes
1. Click on the draft case note and click Resume Add.

Resume Add: Opens the case note for the user to complete and save the case note.
Delete: Deletes the selected draft case note.
Back: Returns to the Case Note menu.
Print or Export: Print or export a list of case note drafts for the specific client and user.
Hide/Show Columns: Choose the columns to show in the list of draft case notes.
2. Edit the draft case note as needed and click Save.
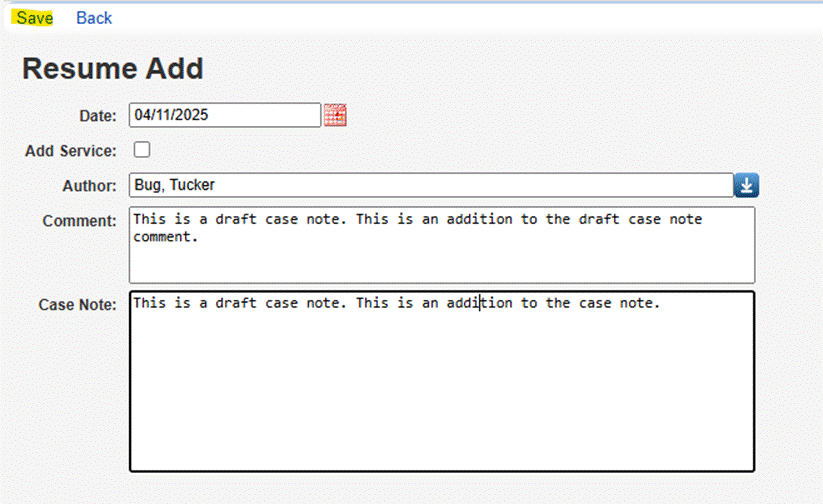
The case note is no longer a draft, and it is saved in case notes.


Case Note Report
Users can run a report showing the case notes for a specific client. The report is found in the Case Notes menu.
1. Click Case Note Report.

2. Set the date span for the report. Check the box for Only show this provider if the report should include records from the current domain. Unchecking this box shows case notes from all domains sharing case notes.

3. Click Run.

Run: Opens the report in a new browser tab.
PDF: Opens the report in PDF format.
Cancel: returns to the Case Notes menu.
2. Click the View Case Notes Report link to open the report.

The report shows the client’s name, URN, date span, and case notes. The case notes include the date, provider (domain), author, and note.