 1822
1822
Prior to importing data into CAREWare, providers need to configure their PDI Import Settings.
Follow these instructions to access the PDI Import Settings:
-
Click Administrative Options.
-
Click Data Import and Export Features.
-
Click Provider Data Import.
-
Click Import Settings.
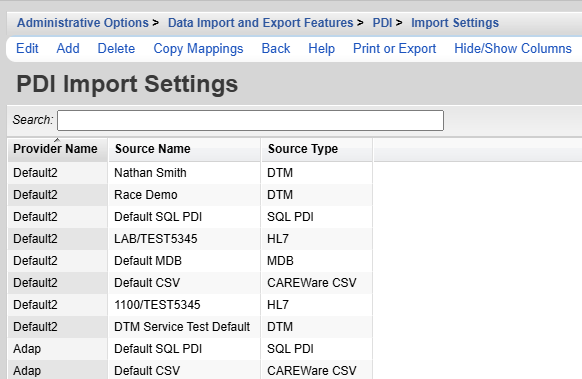
-
Select the source.
-
Click Edit.
Note: Copy Mappings can be used to copy mapped values from one provider to another provider.
To copy mappings, follow these instructions:
-
Click a Source Name to highlight it.
-
Click Copy Mappings.
-
Check one or more Source Names in the Copy Mappings list.
-
Click Copy Mappings.
Example: One provider imported Lab Corp records last month and a number of labs needed to be mapped. A different provider is receiving a similar import this month from lab corp. Those mappings can be copied from one import source and provider and copied to another so the mappings would already be complete for the second provider.
Source Types
Source Types include CAREWare CSV, DTM, MDB, FHIR, SQL PDI, and HL7. Each of these source types have all of the setting options shown below. The DTM source has an additional option, Configure DTM Specs, so that users can map columns in the incoming file to the CSV Import Template format.
CAREWare CSV – CSV (Comma-Separated Values) text files that use the CAREWare template. The minimum required data for importing using this source type is the client data table and the provider tables. For example, when importing services, the required tables are exp_services and exp_provider. In exp_services, the minimum records required are the client’s first name, last name, DOB, and other identifying information, as well as service date, and service name. In exp_provider, the provider name and data source for these settings needs to be included.
DTM – Files that match the CSV specifications created in the DTM (Data Translation Module). In this data source, users can map incoming columns to CAREWare fields in the CSV template.
FHIR – FHIR (Fast Healthcare Interoperability Resource) data imported in JSON format.
HL7 – Files match the HL7 (Health Level 7) standards.
MDB – MDB (Microsoft Database) files which use the CAREWare MDB template.
Note: Deprecated and removed from CAREWare for the 2025 RSR build.
SQL PDI – Data imported from a SQL Server database named cw_pdi, which is created by CAREWare. This database has the same table structure as the MDB template.
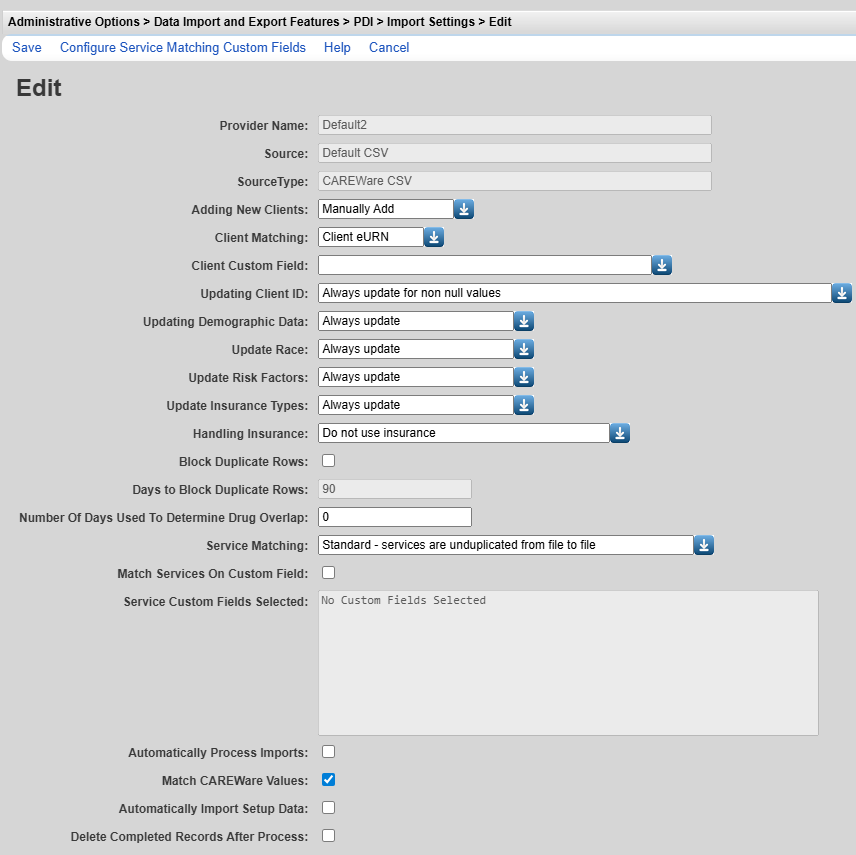
Client/Annual Review Options
Adding new clients
-
Automatically add new clients (Default) – If an incoming client record does not already exist, the client will automatically be added as a new client during the import process.
-
Manually add new clients – client records that match existing clients will be processed and the existing records updated. Incoming records that don't match an existing record will not be added; users will need to manually add new client records (or match incoming clients to existing ones).
Client Matching
-
Client eURN (default) – Matches clients on the encrypted unique identifier generated using the client’s first name, last name, DOB, and other identifying information. If the eURN value is included in the Match ID column of the client level data table and the URN fields are null, CAREWare matches the clients on the exact value of the eURN.
-
Client eUCI – Matches clients on the encrypted unique identifier generated using the client’s first name, last name, DOB, and other identifying information. If the eUCI value is included in the Match ID column of the client level data table and the URN fields are null, CAREWare matches the clients on the exact value of the eUCI.
-
Client ID – Matches clients using a provider-specific ID value set by users for that provider.
Note: The Client ID value needs to be in the Match ID column of the client level data table. If the cln_client_id column has the value in the exp_client table, CAREWare uses that value for updating rather than matching.
-
Custom Field – Matches clients based on a custom field selected from the drop down list.
-
State No (eHARS) – Matches clients on the eHARS ID for the client if that value is placed in the Match ID column of the client level data table.
Client Custom Field – If Custom Field is selected for Client Matching, selecting an active custom field for the provider from this list, sets CAREWare to match clients based on the value of that custom field in Match ID column in the import file.
Updating Client ID
-
Always update for non-null values – Selecting this option replaces any existing Client ID value with the value entered in the cln_client_id column in the exp_client file.
-
Only update Client ID if new Client ID in import and currently NULL in CAREWare – Selecting this option only adds the Client ID value from the cln_client_id column if the client lacks a Client ID value currently in that provider.
-
Never update Client ID in CAREWare from import – Selecting this option skips any Client ID value in the cln_client_id column of the exp_client table.
Updating Demographic Data
-
Always update (Default) – CAREWare updates the client’s record to match the incoming values for all demographic fields.
-
Never Update – CAREWare makes no changes to demographics records using the incoming data.
-
Update only for NEW clients – New clients added during the import will be updated to match the incoming records. No changes will be made to existing clients.
-
Only update new values – New clients added during the import will be updated to match the incoming records. Existing values will be updated ONLY if that value has changed since the last time this client was imported into this provider.
-
NOTE: For all update options, an incoming blank value will NEVER delete an existing value, regardless of the update option chosen.
Update Race, Risk Factors, or Insurance Types
-
Always update (Default) – Updates existing values to match those being imported.
-
Never Update – Existing values are not changed.
-
Update only for True values – Only updates when the incoming value is True.
ADAP Import Options
Handling Insurance – This can be used for determining if an incoming drug payment record insurance type should be used to update the client's insurance assessment.
-
Do not use insurance - No checks are done and no changes are done to the client's insurance assessment
-
Use the insurance type from incoming record - This option always updates or adds the client's insurance assessment based on the incoming value of the record. No checks are done beforehand.
-
Use the client's current insurance type - This checks the client's insurance assessments to see if there's any valid insurance that can be used. Nothing is added or updated in the client's insurance assessment.
Block Duplicate Rows – If checked, CAREWare rejects imported files with the same name as of imports and/or if there are duplicate records in the import file.
Note: Checking this option may result in imported files being removed from the list without a prompt.
Days to Block Duplicate Rows – This sets a date span to allow similarly named files to still be imported. This may be useful for imports that occur every 90 days or once a year.
Number of Days used to determine drug overlap
An incoming Drug Payment record will not be imported if it overlaps an existing record. A record is considering overlapping if the Drug Payment Date is within +/- the Number of Days value of an existing record. If the Number of Days is set to 0, then incoming records to not consider overlapping dates. If an overlap is detected, the record will be flagged as such:

Service Options
Service Matching
-
Standard – Matches service records based on the client, provider, service date and subservice code. Unduplicates services based on the incoming file – duplicate services will not be added, but the services will match what is imported in this file; i.e. if there are two of the same service in the incoming file, then those two services will be the result no matter how many times that file is imported.
-
Always add – CAREWare adds new services for all service records in the import file.
NOTE: This may lead to duplicate services being imported.
-
Service PK – Matches using the srv_pk value.
-
Match on custom field – Services are matched using a custom service field(s) selected by clicking Configure Service Matching Custom Fields and saving a selection.


Provider Data Options

-
Automatically Process Imports – CAREWare will process any records that are ready to process automatically. If unchecked, a user will manually have to process the import once validated.
-
Match CAREWare values – Assumes that incoming referential values match CAREWare values, eliminating the need to do extensive value mapping.
-
Automatically Import Setup Data – Imports a provider domain's setup data using metadata tables in the import file.
-
Delete Completed Records after Process – CAREWare will purge records that were successfully imported from the holding tanks once the import is processed.
Providers can have any number of sources set up to handle settings that may vary depending on the data source.
New settings can be added by following these instructions:
-
Click Add.
-
Select the Provider Name.
-
Select the Source Type.
-
Enter a Source Name.

Once the new settings are saved, new imports will use those settings if the Source Name matches data source name in the exp_provider table of the import file.





